BYOL [HOL2752]
Oracle Visual Builder Hands-on Lab - BYOL [HOL2752]
This project is maintained by venkspr
Lab 2 : BYOL [HOL2752]
- Lab 2 : BYOL [HOL2752]
- Introduction
- Create order listing from third party rest endpoint
- Step 1 : Click on Service Connection
- Step 2: Click on +Service Connection
- Step 3: Choose Define by endpoint
- Step 4: Copy paste the following URL in the text box to connect to a third party endpoint.
- Step 5: Give a suitable name (getOrders)
- Step 6: Click on Test → Send and then Copy Response to Body → Create
- Step 7: Navigate back to the orders page and drag & drop a table from the component palette as shown below
- Step 8: Now it is time to connect the table data to the service connection that we just defined. Refer to the flow below.
- Step 9: Run your application.
- Create a detail page from a third party rest endpoint.
- Step 1 : Create a new service connection from rest endpoint using the following url
- Step 2: Name the service connection getOrderHeader
- Step 3: Click on Test → Provide a value for the order_number parameter → Click Send → Click Copy Response Body → Click Create
- Step 4: Navigate back to the order page and click on table in the page structure
- Step 5: Click on add detail page as shown below
- Step 6: Choose the service connection we just created from the list → Create/Nextg
- Step 7: Choose all the fields from endpoint → Change Button Label to “Order Details” → Page title to “Order Details” → Page Name to “order-details” → Click Finish
- Add order lines from service connection to order details page
- Step 1 : Add a new service connection. Ensure that the action hint is set to many. Use the following url
- Step 2 : Name the service endpoint getOrderLines
- Step 3 : Follow the sequence indicated below
- Step 4: Navigate to the order details page and drag / drop a table component on the page as shown below.
- Step 4: Select on the newly added table in page structure and then click add data as shown below
- Step 4: Map the data to the newly created order lines service endpoint. Click Next
- Step 5: Choose the fields to display and set the primary key. Click Next
- Step 6 : Map the order number variable with the parameter to the service connection as show below. Click finish.
- Step 7 : Click run and navigate to orders page. Choose an order and click on order details.
Introduction
The focus of this lab session is connecting to third party rest service and building features on top of those. This is a continuation of lab 1 exercise. If you have not completed Lab 1, please click on this link and complete lab 1.
The first screen we are going to build in this session is to display a list of orders from a third party rest endpoint. Next we will build a details page, that will list order details.
The rest endpoints used in this exercise are
- Order List : https://apex.oracle.com/pls/apex/venks/om/orders
- Order Header :https://apex.oracle.com/pls/apex/venks/om/order/10145
- Order Lines : https://apex.oracle.com/pls/apex/venks/om/orders/10145
Create order listing from third party rest endpoint
Step 1 : Click on Service Connection
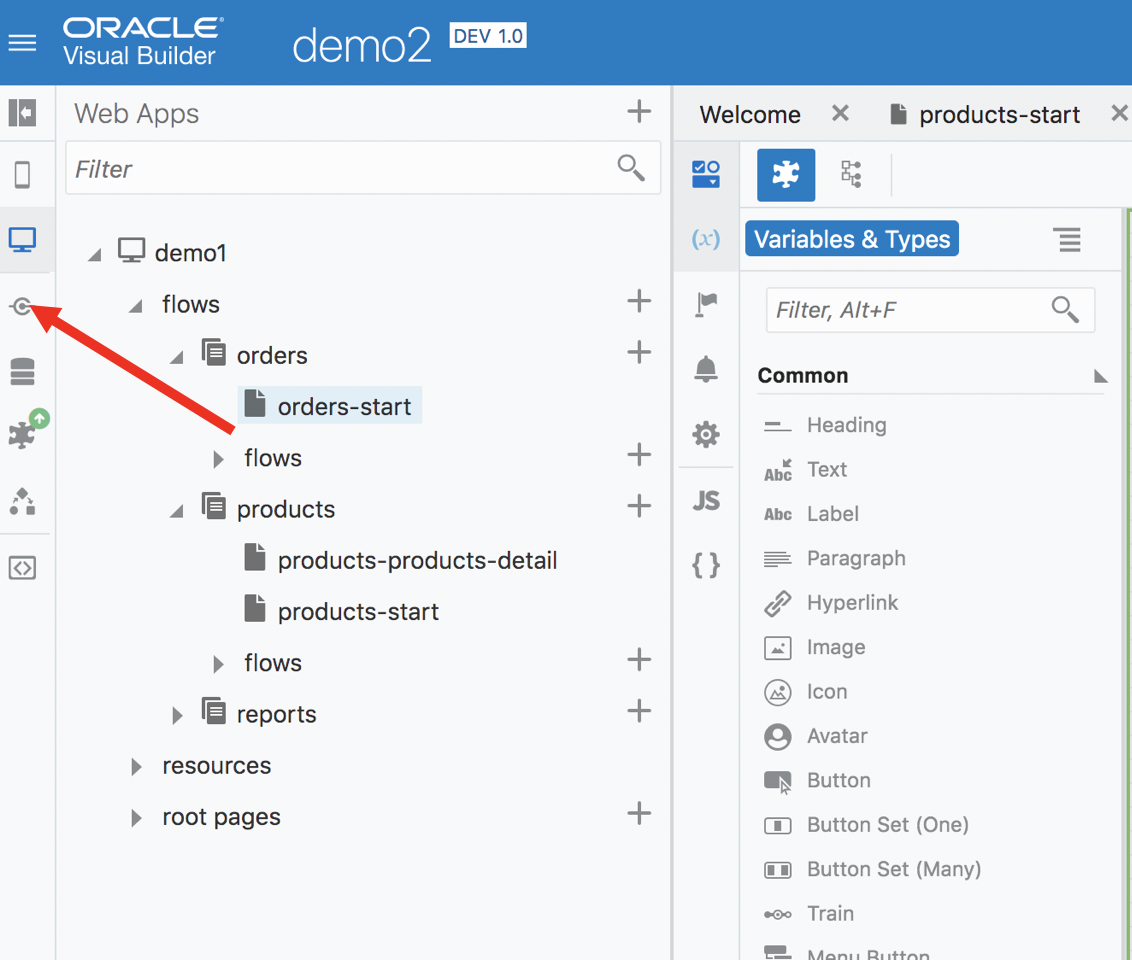
Step 2: Click on +Service Connection
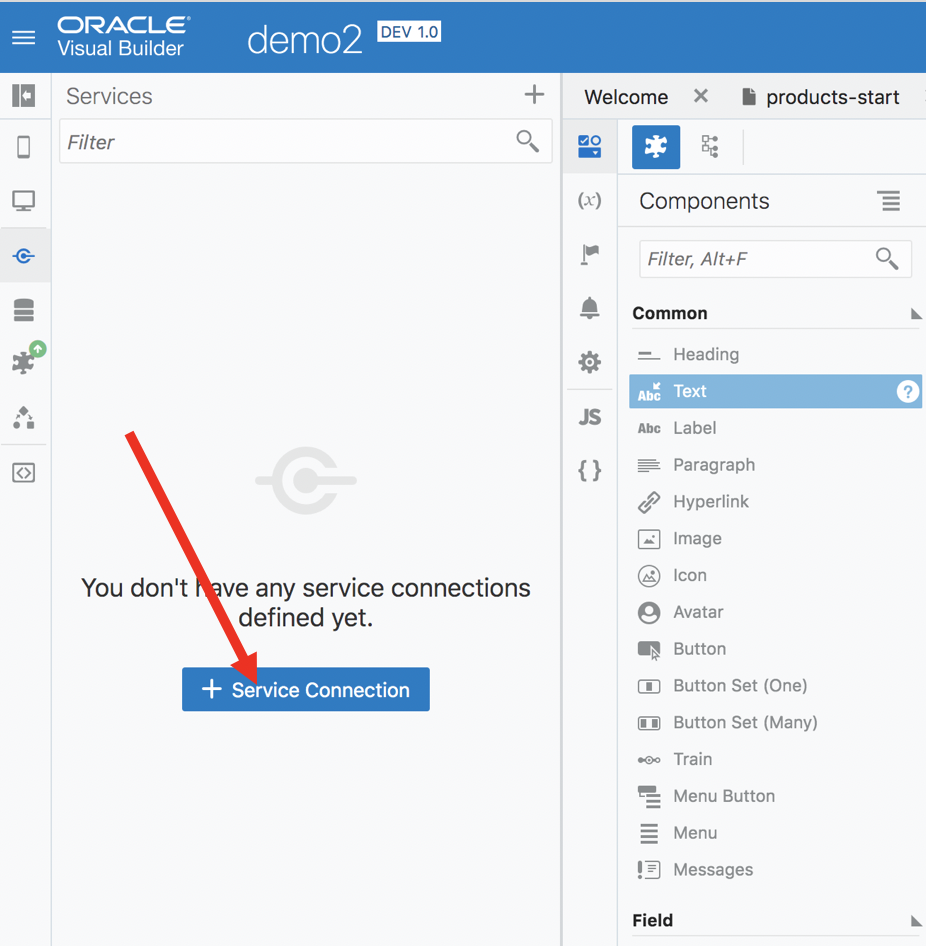
Step 3: Choose Define by endpoint
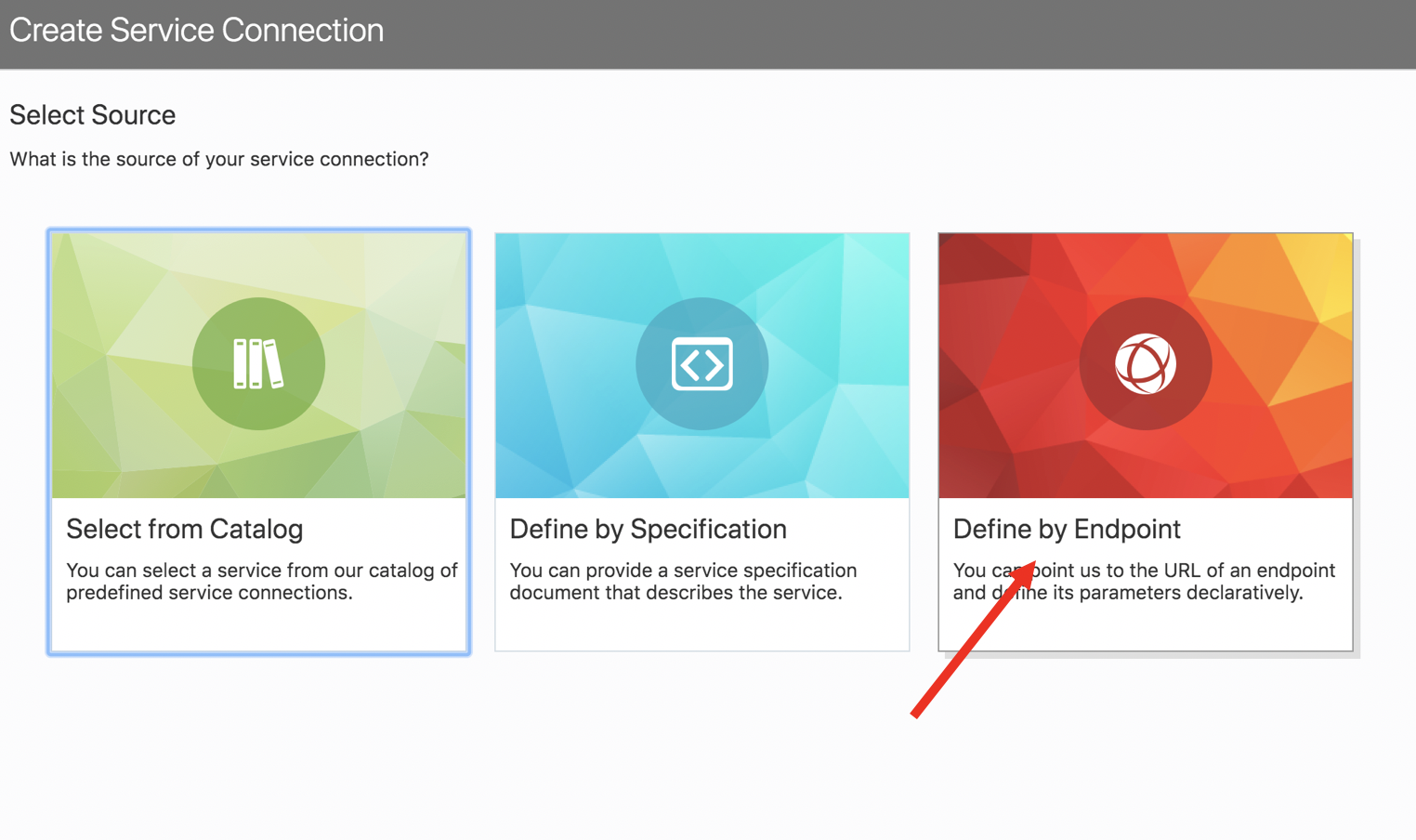
Step 4: Copy paste the following URL in the text box to connect to a third party endpoint.
https://apex.oracle.com/pls/apex/venks/om/orders
Since we are going to retrieve a collection of orders, ensure that Get Many is chosen.
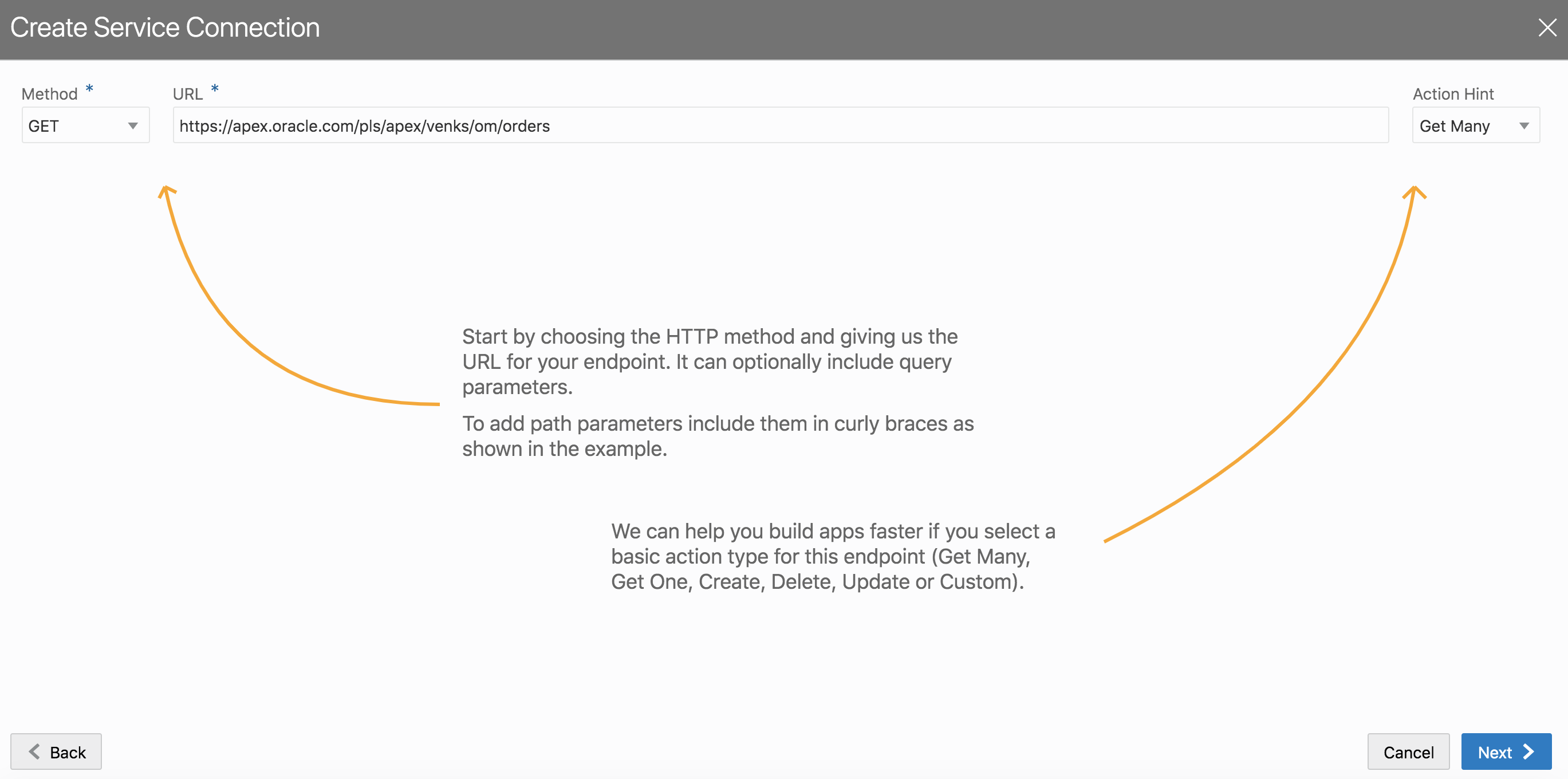
Step 5: Give a suitable name (getOrders)
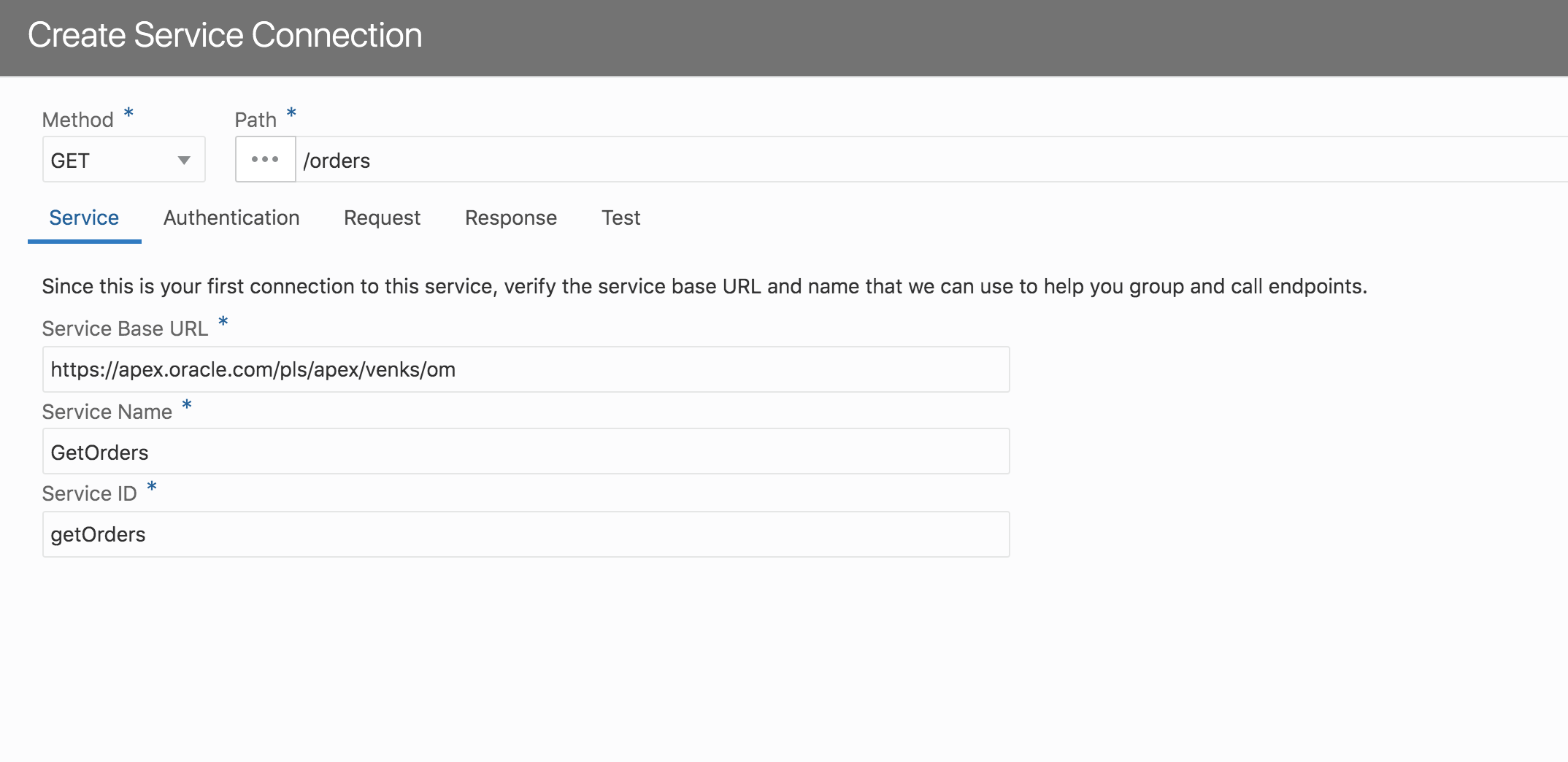
Step 6: Click on Test → Send and then Copy Response to Body → Create
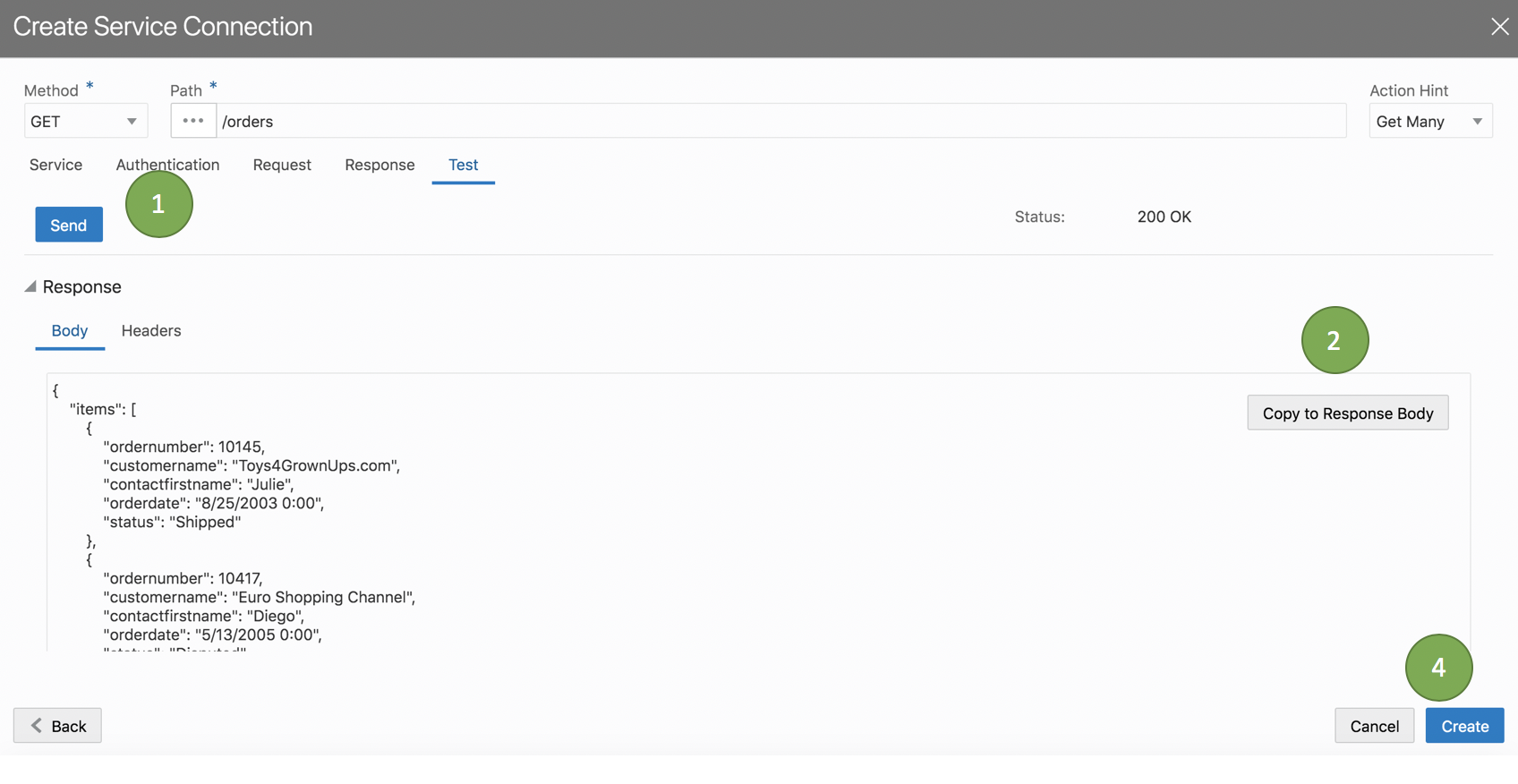
Step 7: Navigate back to the orders page and drag & drop a table from the component palette as shown below
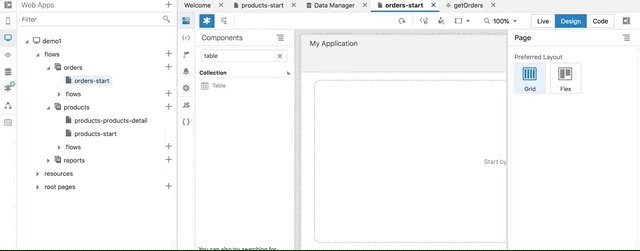
Step 8: Now it is time to connect the table data to the service connection that we just defined. Refer to the flow below.
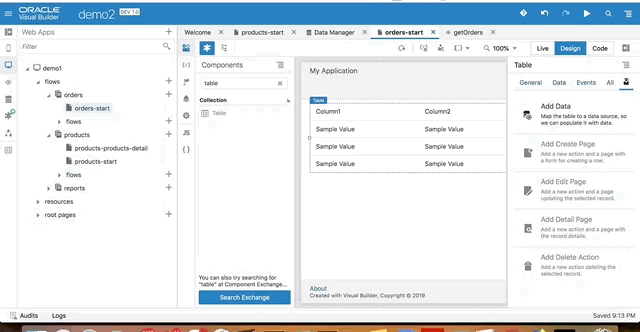
Step 9: Run your application.
The orders page should now display a list of orders, which it is pulling from a remote service.
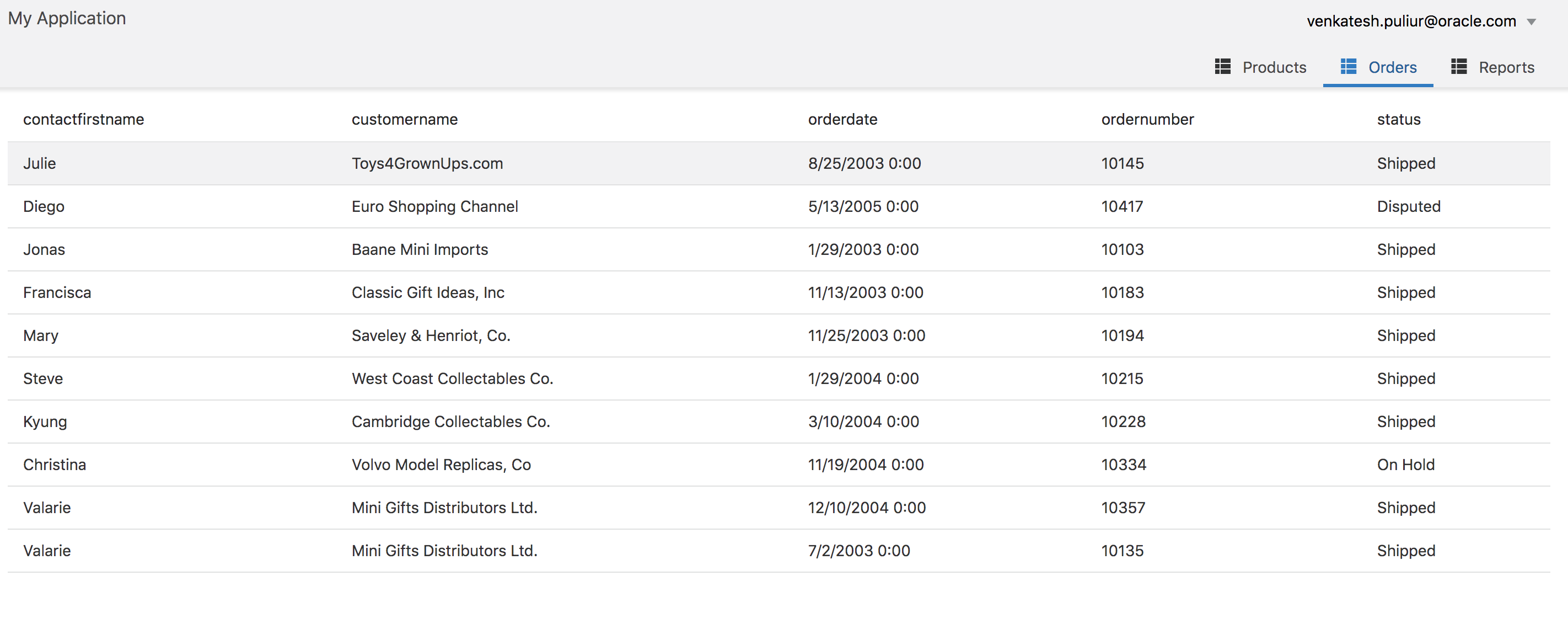
Create a detail page from a third party rest endpoint.
Similar to lab 1 where we had created a detail page, we will be creating a order detail page which is pulling the data from a third party rest end point. Before we begin, we will have to define two service connections
- Service Connection to retrieve Order Header Data : https://apex.oracle.com/pls/apex/venks/om/order/{order_number}
- Service Connection to retrieve Order Lines Data : https://apex.oracle.com/pls/apex/venks/om/orders/{order_number}
Step 1 : Create a new service connection from rest endpoint using the following url
https://apex.oracle.com/pls/apex/venks/om/order/{order_number}
The order_number is a parameter that we are going to pass to the endpoint.
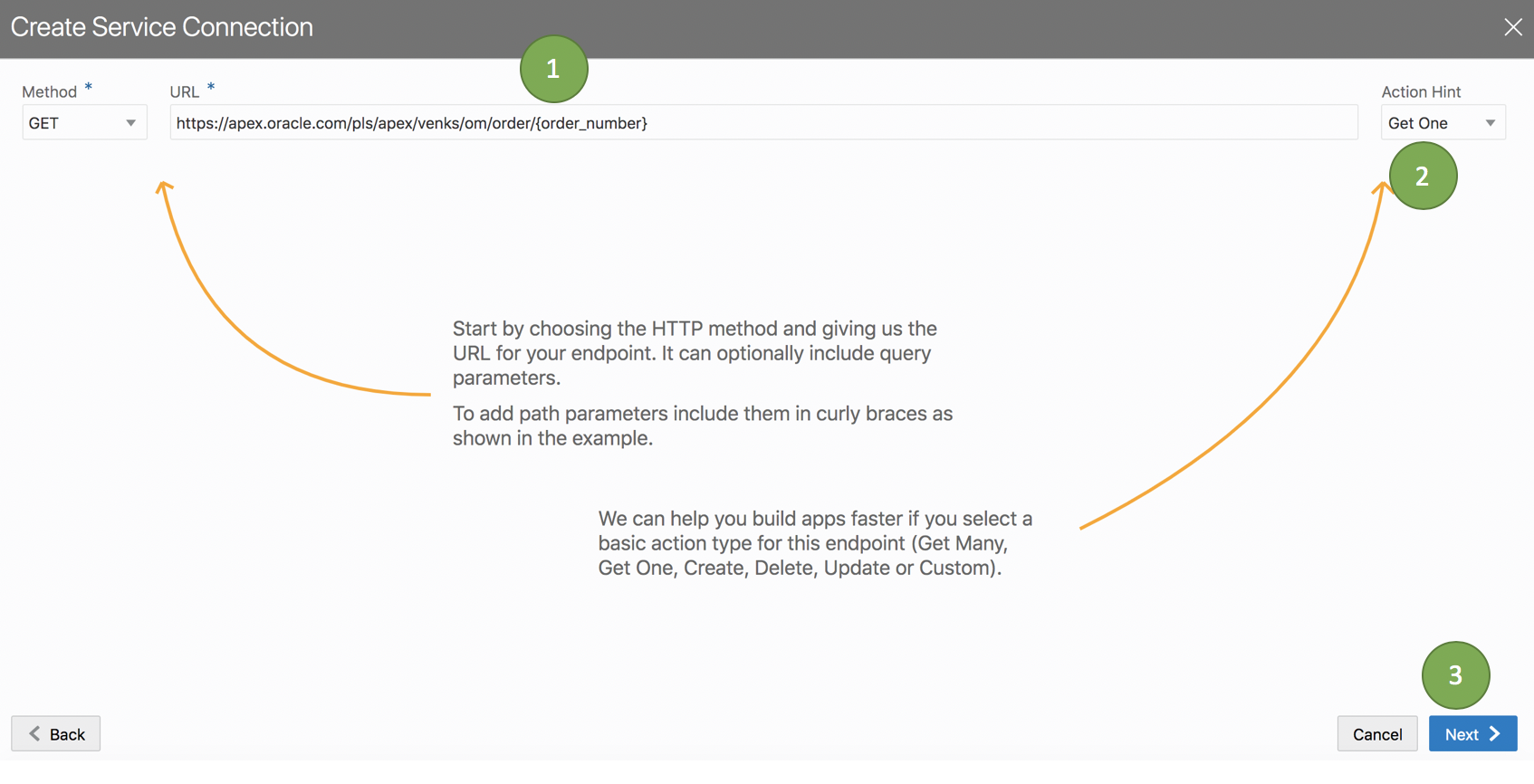
Step 2: Name the service connection getOrderHeader
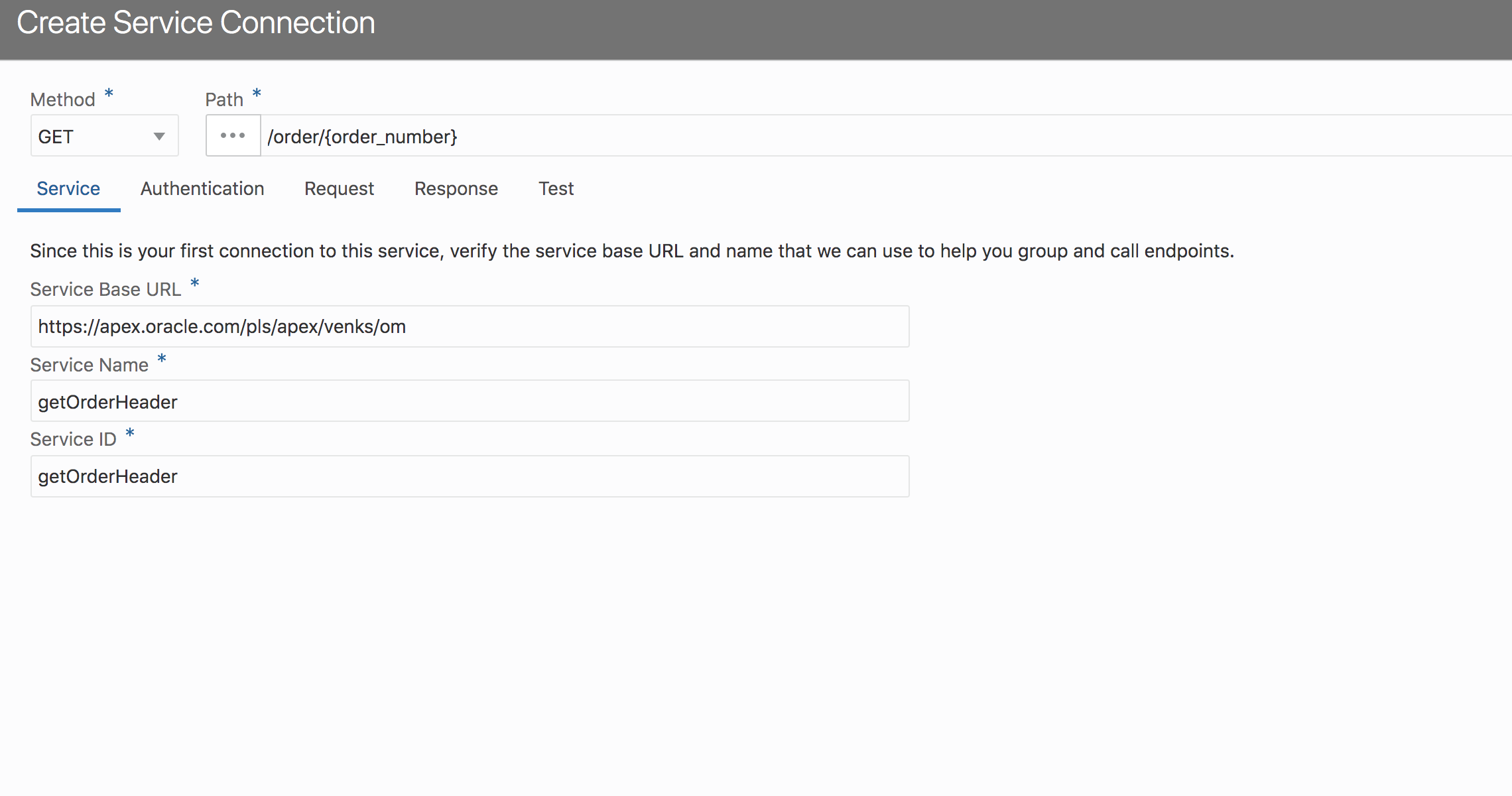
Step 3: Click on Test → Provide a value for the order_number parameter → Click Send → Click Copy Response Body → Click Create
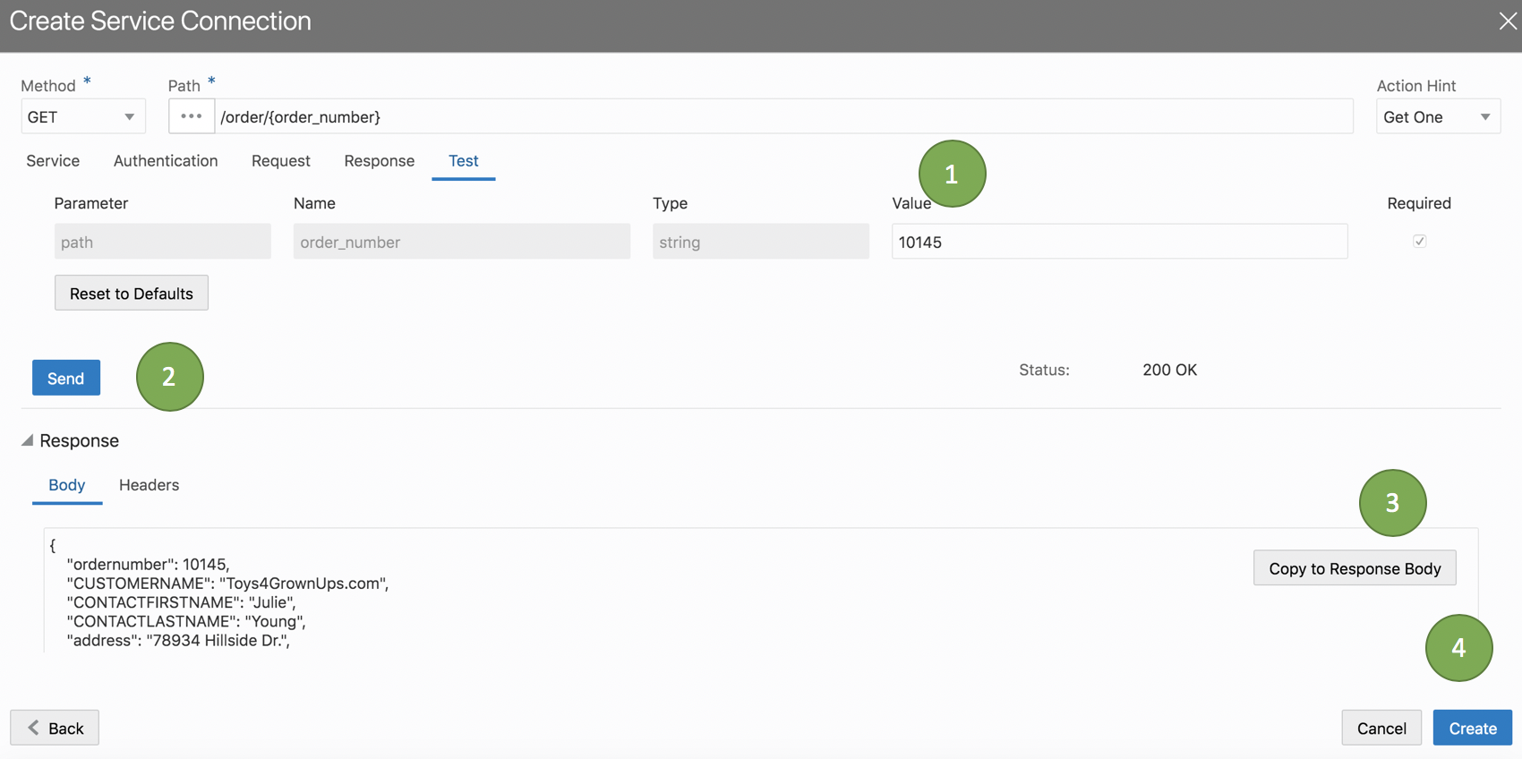
Step 4: Navigate back to the order page and click on table in the page structure
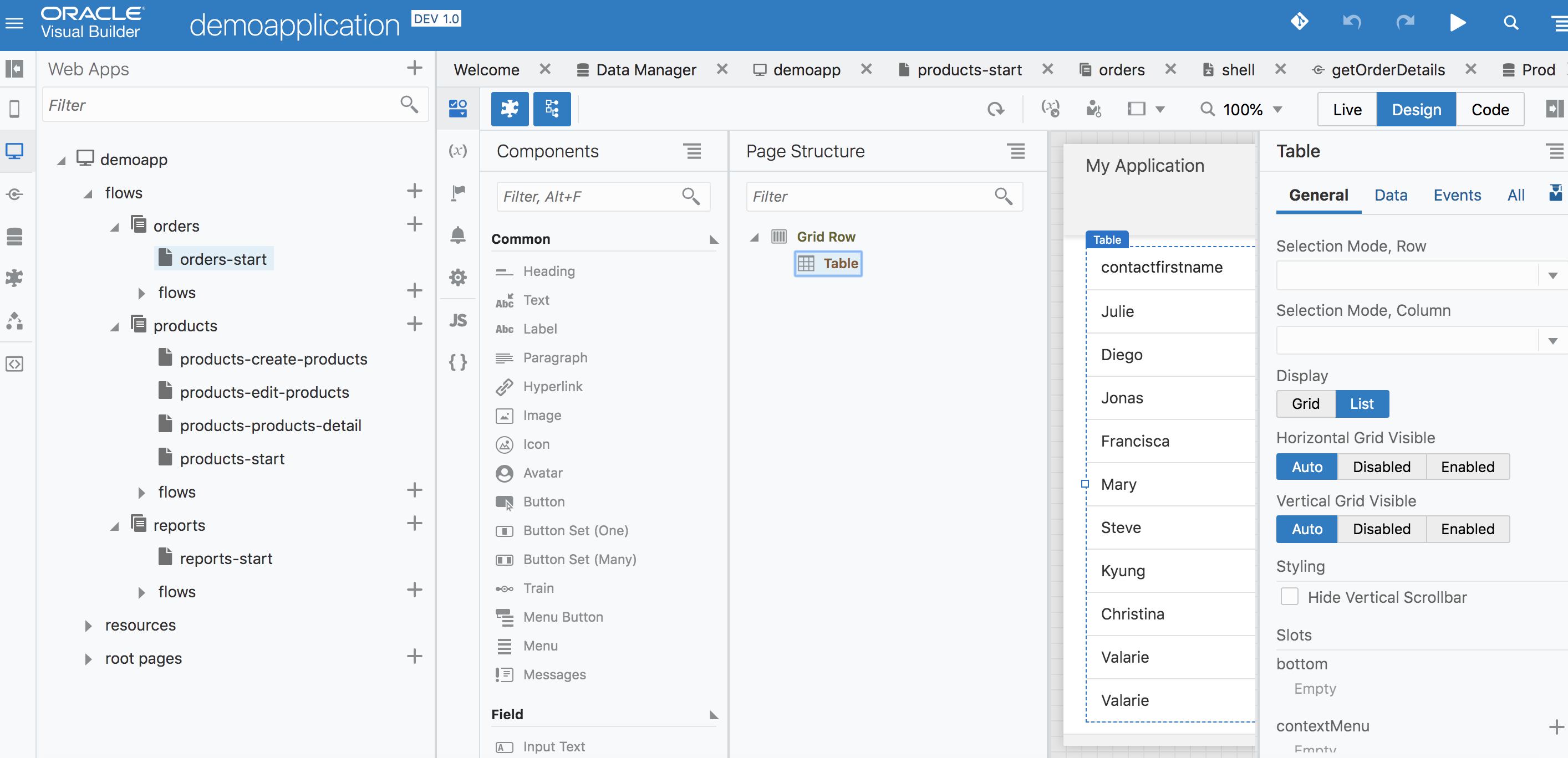
Step 5: Click on add detail page as shown below
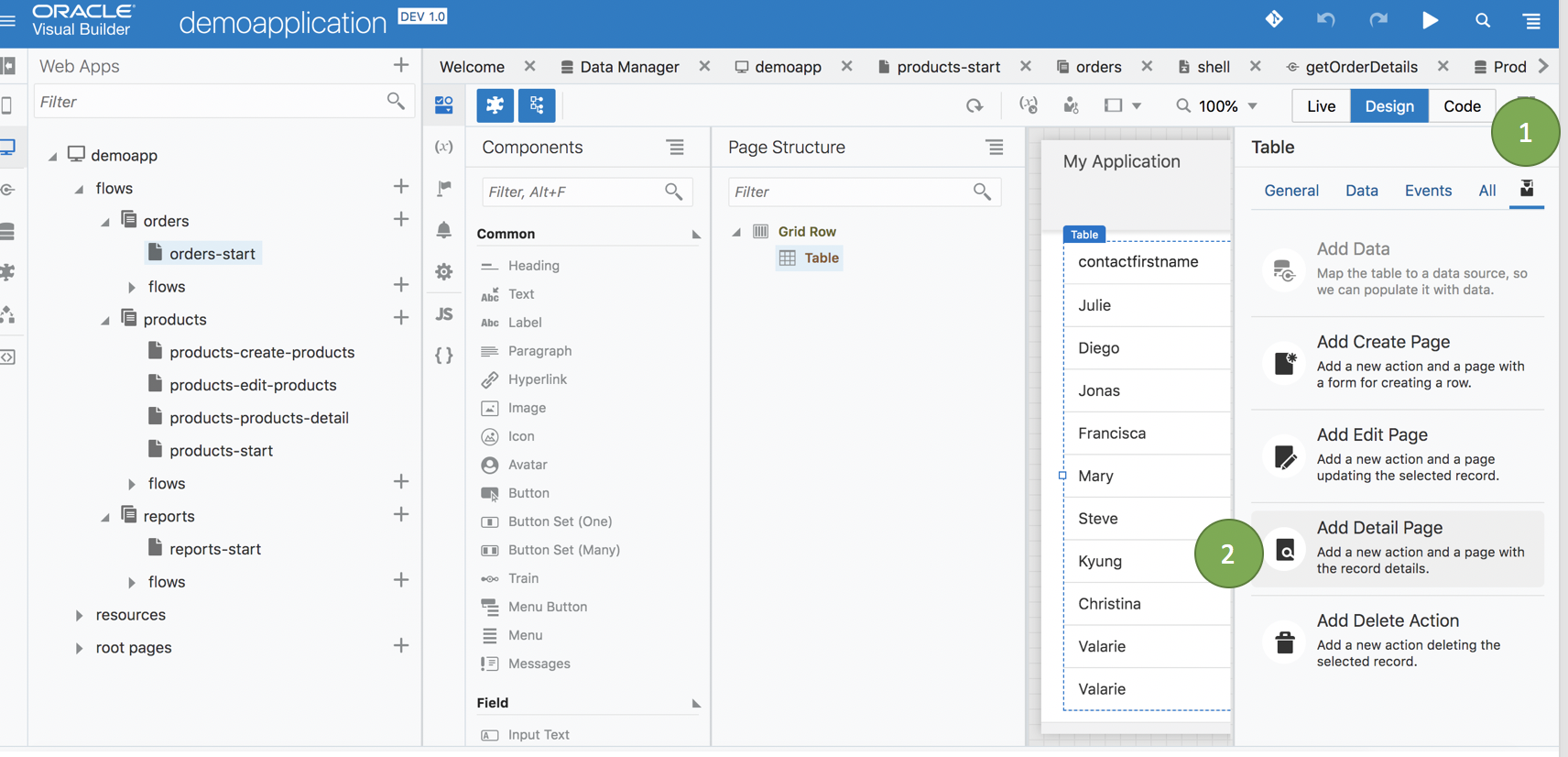
Step 6: Choose the service connection we just created from the list → Create/Nextg
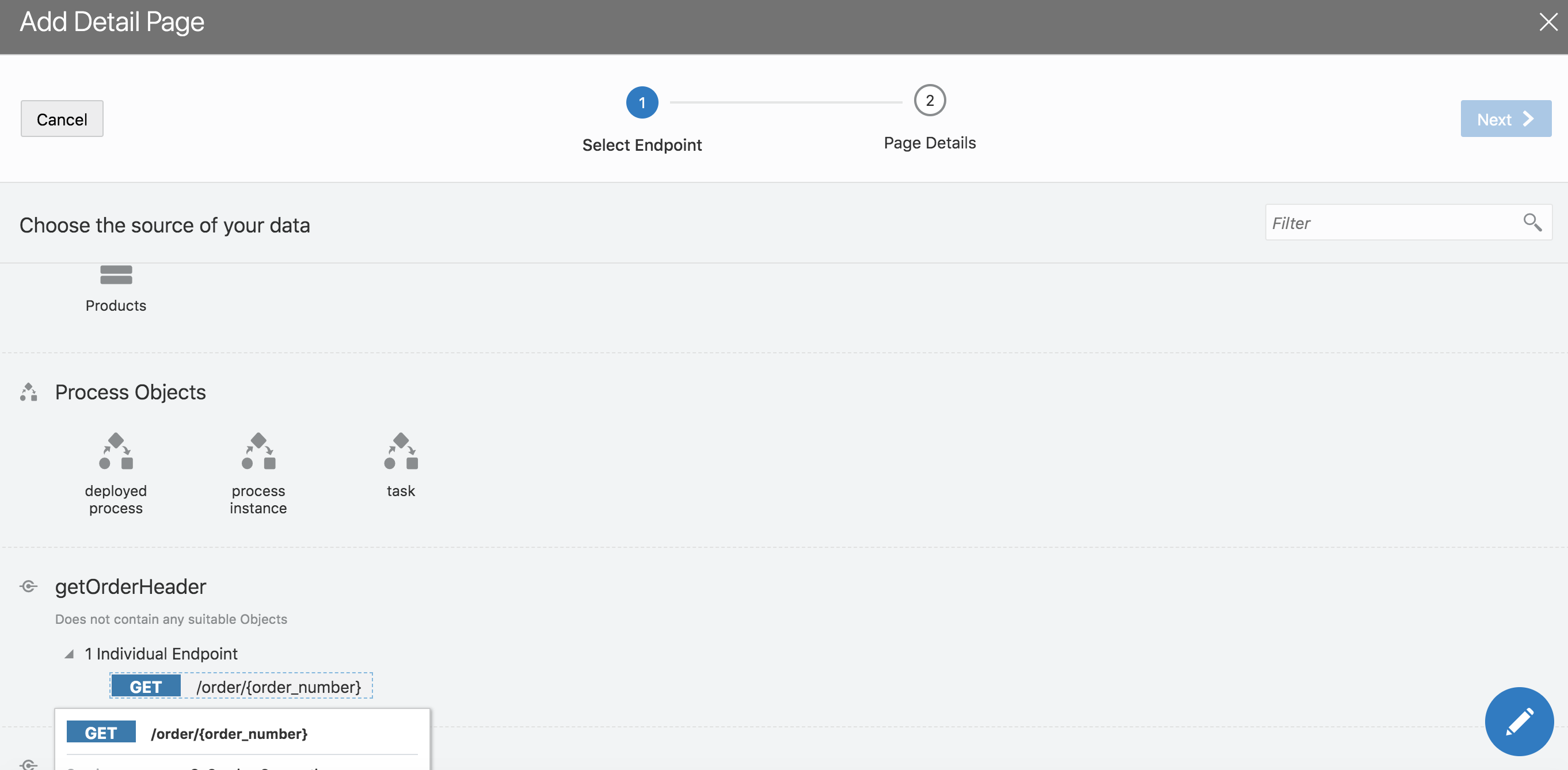
Step 7: Choose all the fields from endpoint → Change Button Label to “Order Details” → Page title to “Order Details” → Page Name to “order-details” → Click Finish
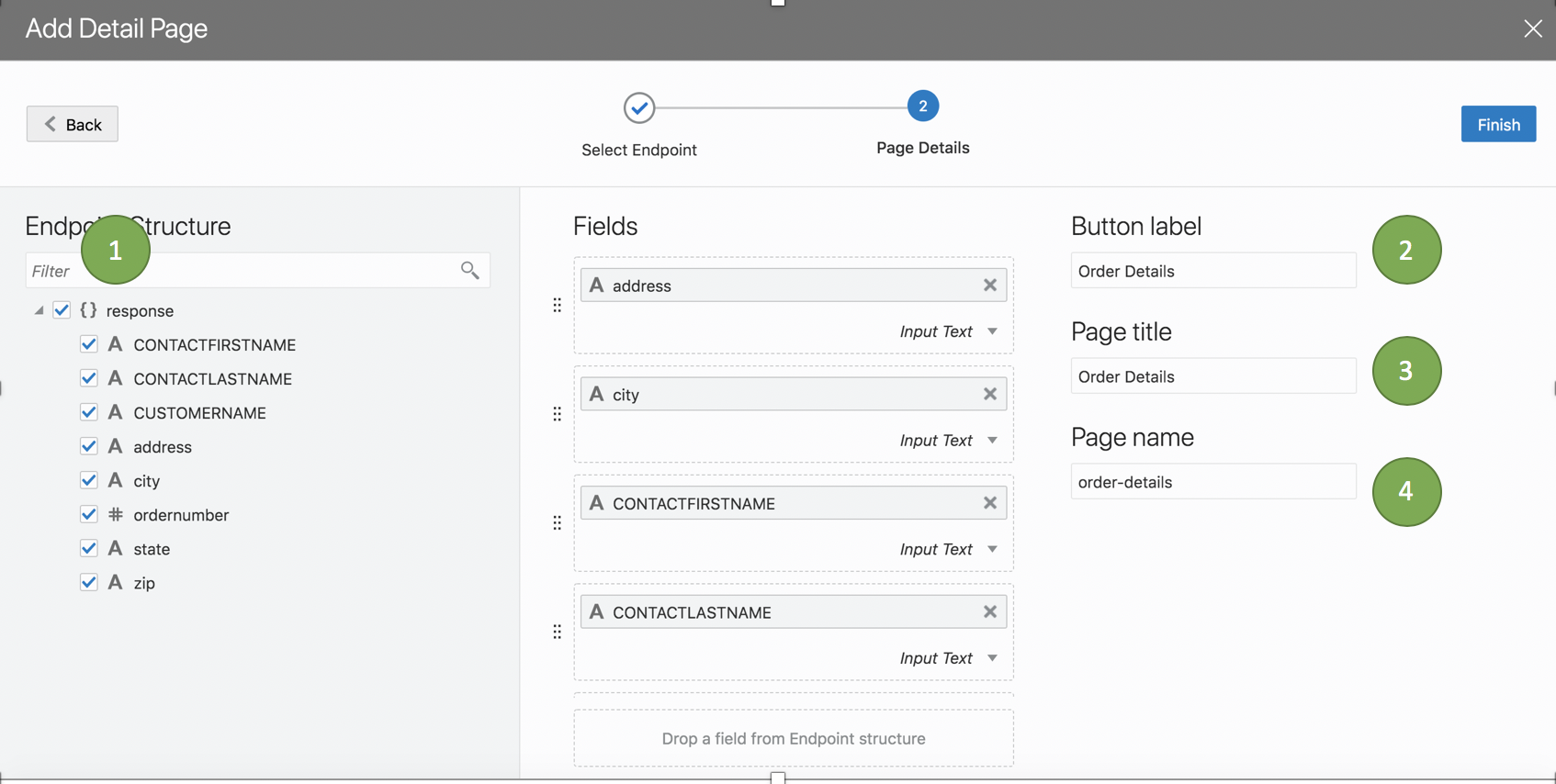
Visual Builder will now create a new page called order details. In addition a new button will be added on top of the orders page. Select an order and click on order details.
You should be navigated to the order details page. The order header information should be displayed based on the order you selected in the previous page.
Add order lines from service connection to order details page
The next action item is to have order line details to the order details page. First we will define a service endpoint that connects to order lines rest endpoint.
Step 1 : Add a new service connection. Ensure that the action hint is set to many. Use the following url
https://apex.oracle.com/pls/apex/venks/om/orders/{order_number}
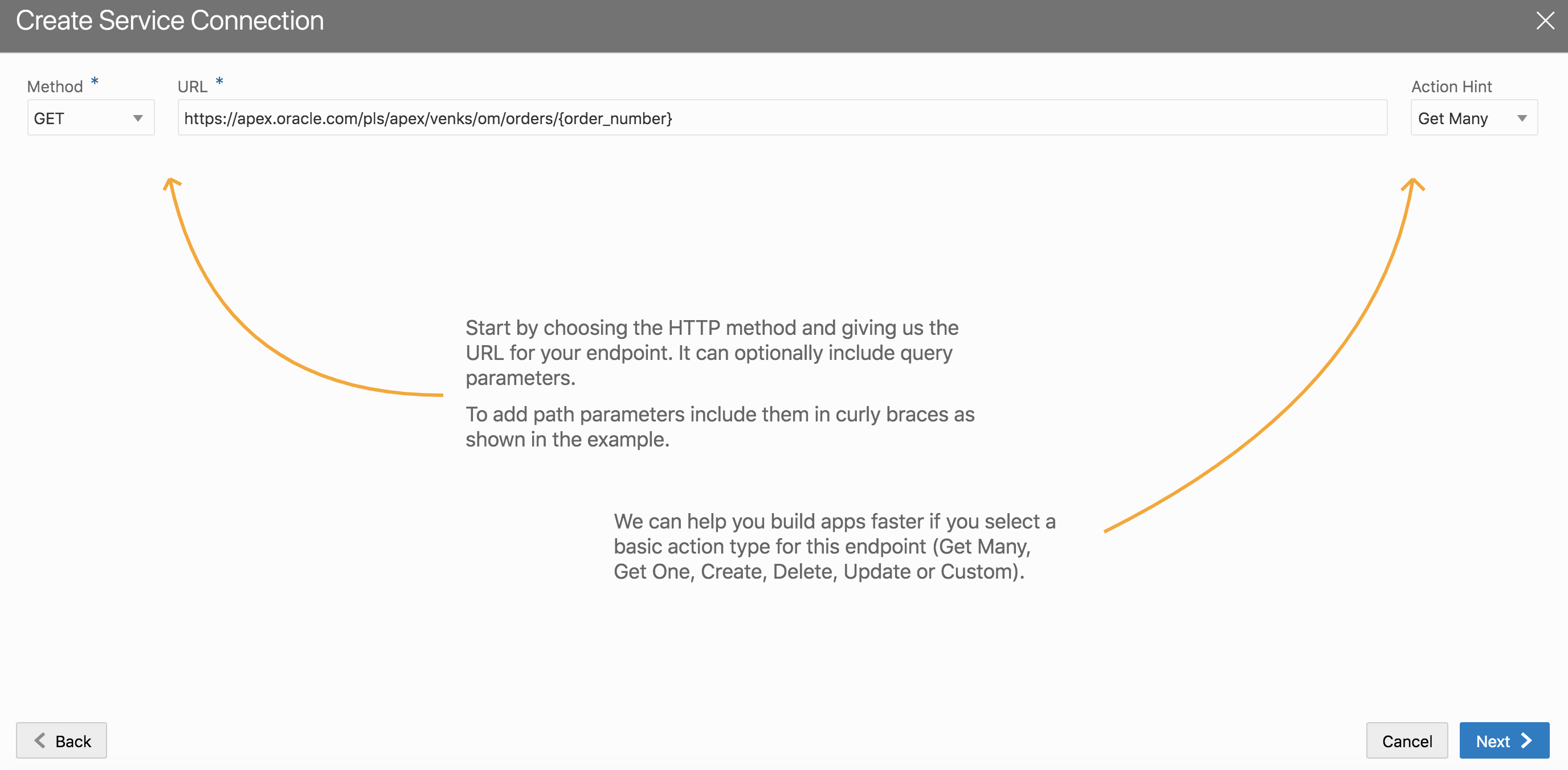
Step 2 : Name the service endpoint getOrderLines
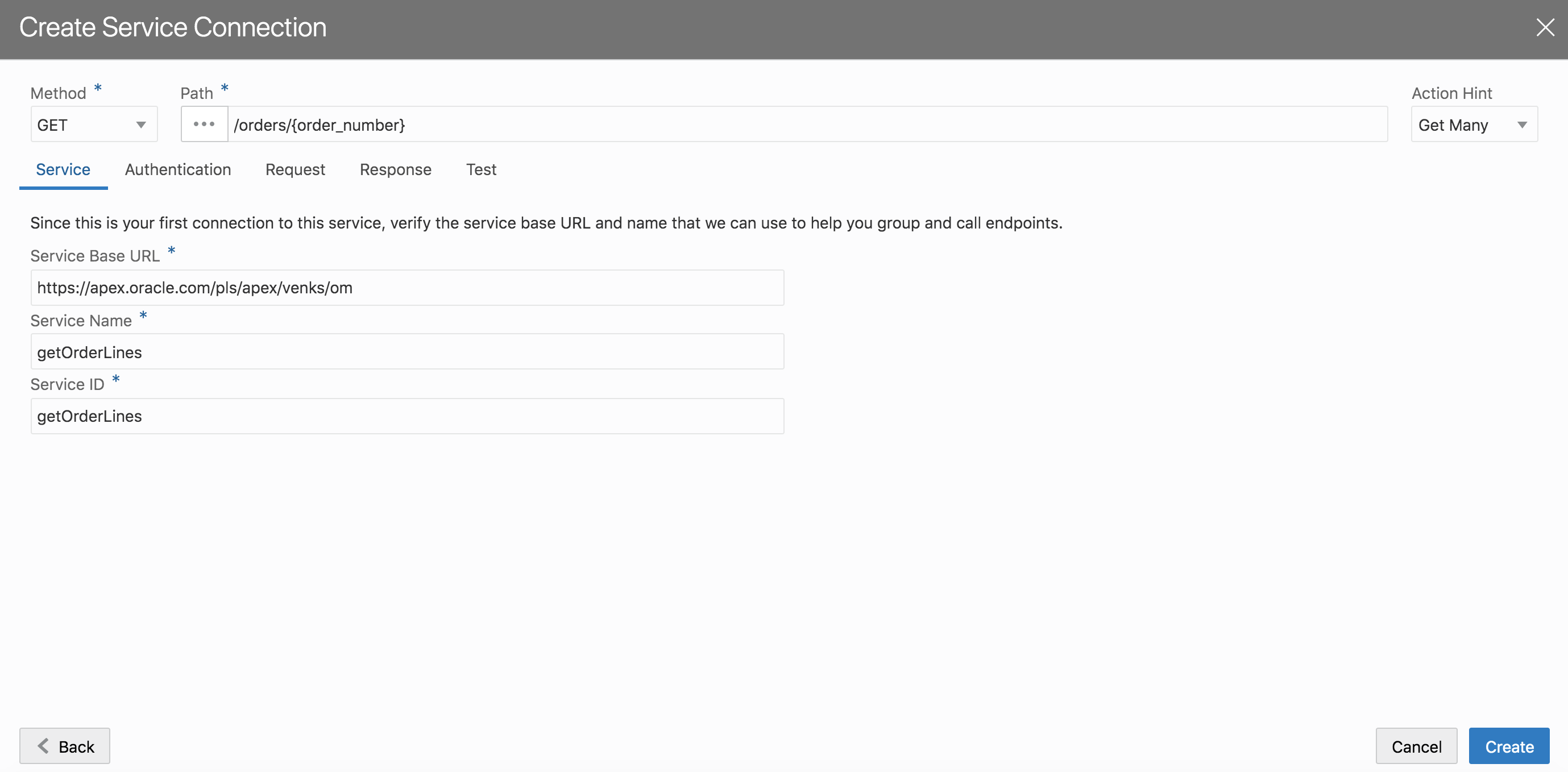
Step 3 : Follow the sequence indicated below
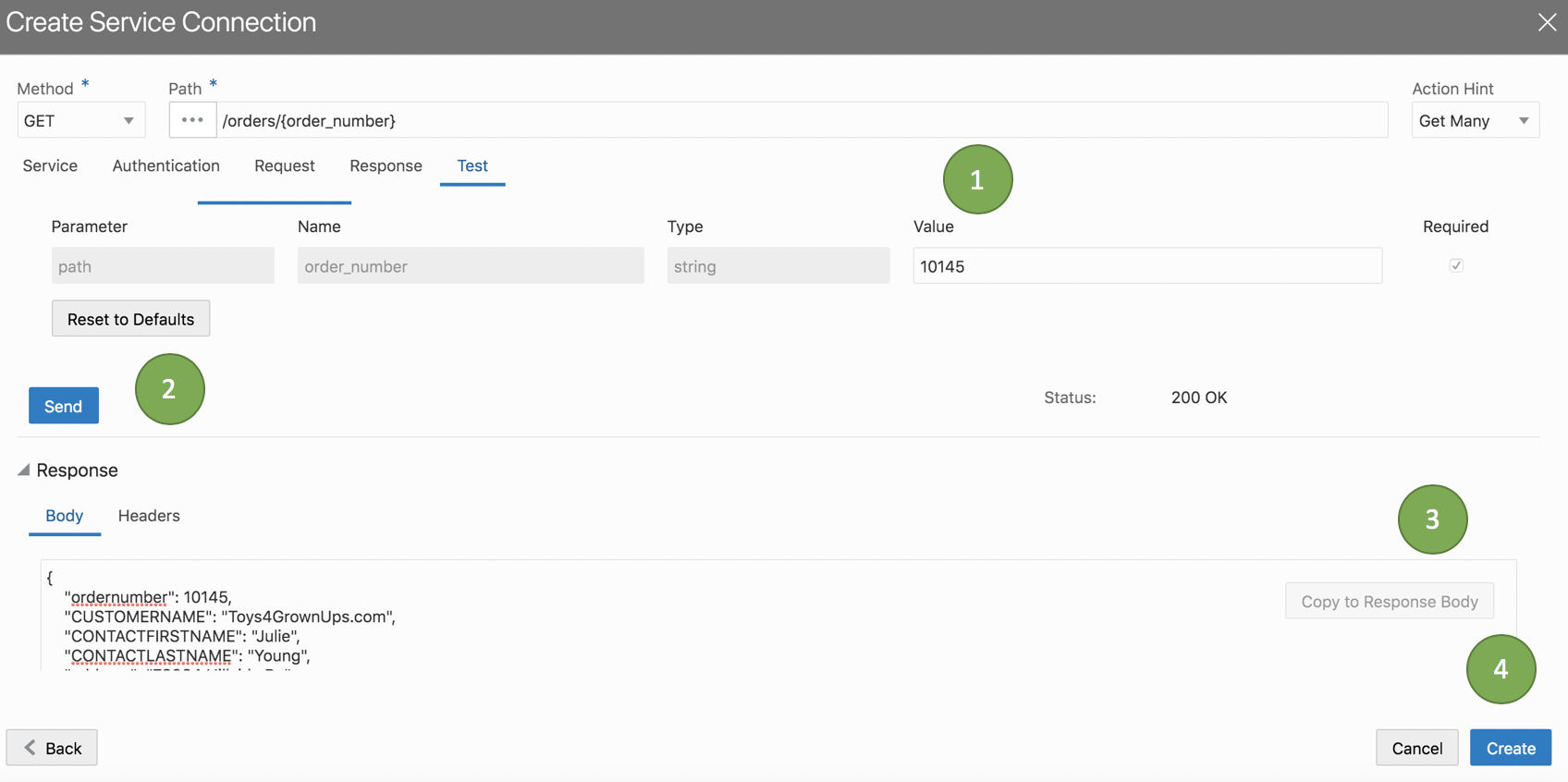
Step 4: Navigate to the order details page and drag / drop a table component on the page as shown below.
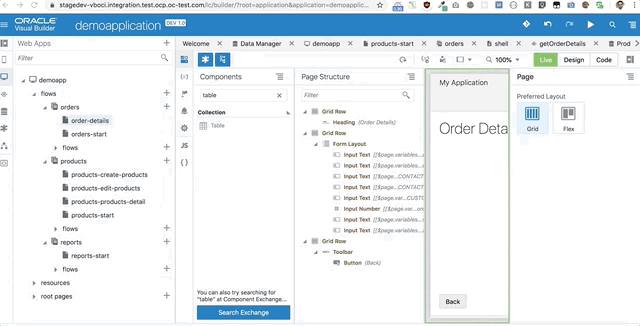
Step 4: Select on the newly added table in page structure and then click add data as shown below
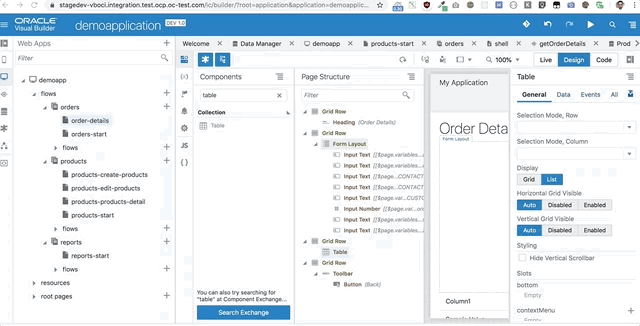
Step 4: Map the data to the newly created order lines service endpoint. Click Next
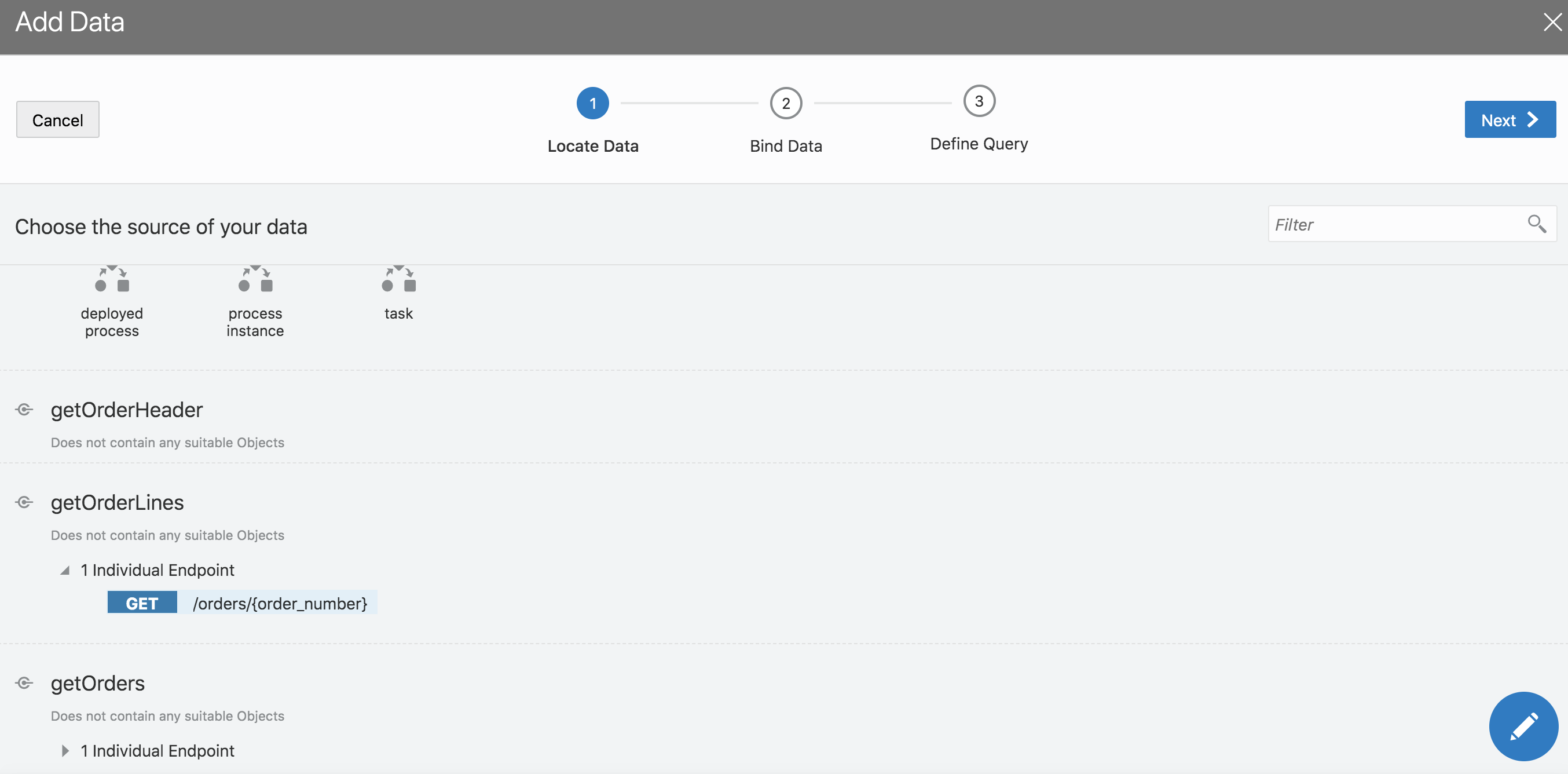
Step 5: Choose the fields to display and set the primary key. Click Next
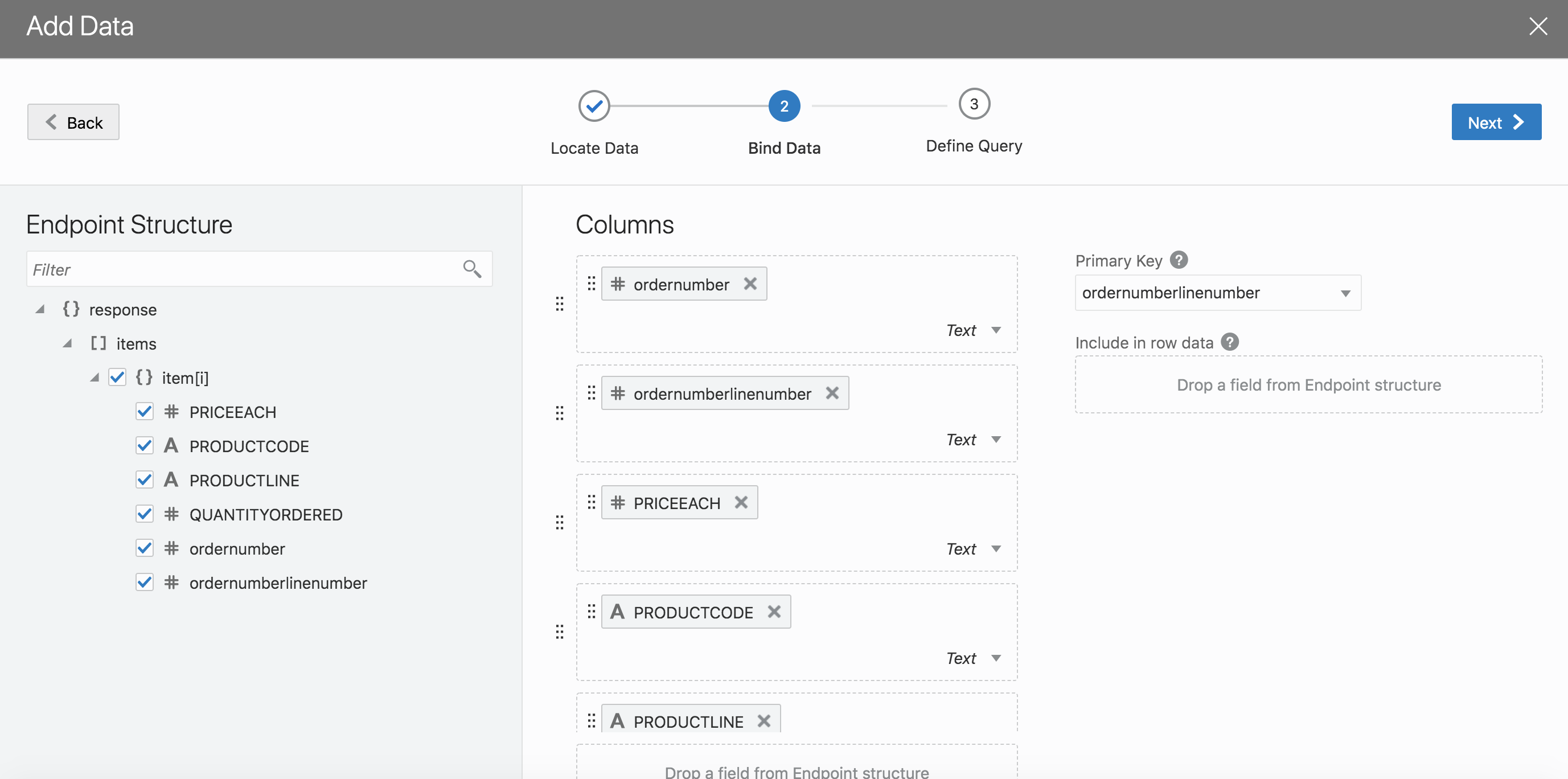
Step 6 : Map the order number variable with the parameter to the service connection as show below. Click finish.
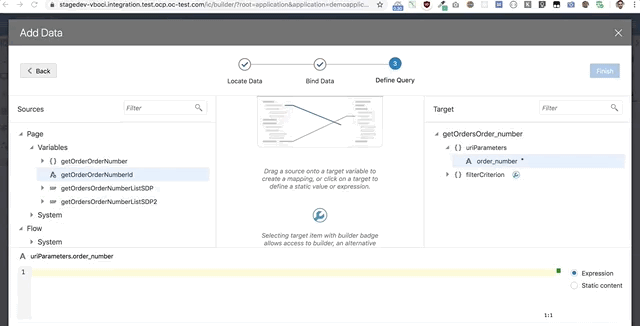
Step 7 : Click run and navigate to orders page. Choose an order and click on order details.
You should now be able to see the order lines below the order header section.
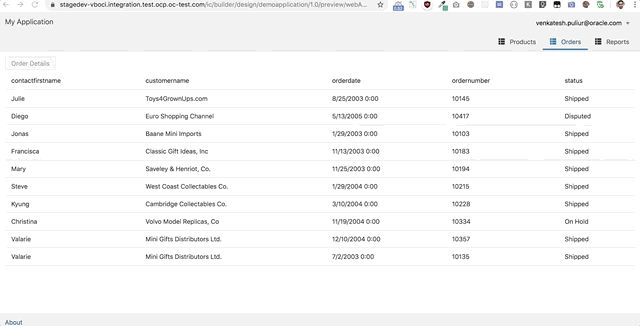
Congratulations, you have completed lab 3 Click here to goto Lab 3